Cet article est un peu spécial, c’est même plutôt une sorte de mémo. Mais si le référencement fait bien son travail, ça aidera sûrement d’autres personnes qui souhaitent savoir comment faire pour créer un modèle de document InDesign, fusionner des données pour le personnaliser et l’exporter dans des fichiers PDF séparés, avec des noms prédéfinis.
La problématique
En mai dernier, un client m’a soumis le projet suivant :
- il organise des sessions de webinaires et des ateliers en présentiel ;
- il souhaite que chaque participant reçoive un e-mail avec un lien vers son attestation de présence ;
- l’e-mail et l’attestation de présence sont personnalisés aux couleurs de leur marque.
J’ai donc mis au point différentes étapes pour ce projet :
- livrer un document InDesign charté et personnalisé ;
- préparer la liste des participants avec les champs utiles ;
- fusionner les données et générer un fichier InDesign ;
- exporter un fichier PDF interactif personnalisé ;
- scinder ce PDF en plusieurs fichiers avec un nom spécifique ;
- héberger les fichiers PDF en ligne ;
- préparer un e-mailing personnalisé en MJML ;
- envoyer la campagne e-mailing.
Pour réaliser ces différentes étapes, vous aurez besoin de : InDesign ; Acrobat Pro ; un hébergement en ligne (accessible via FTP, par exemple) ; une solution d’e-mailing.
Créer un document InDesign à personnaliser
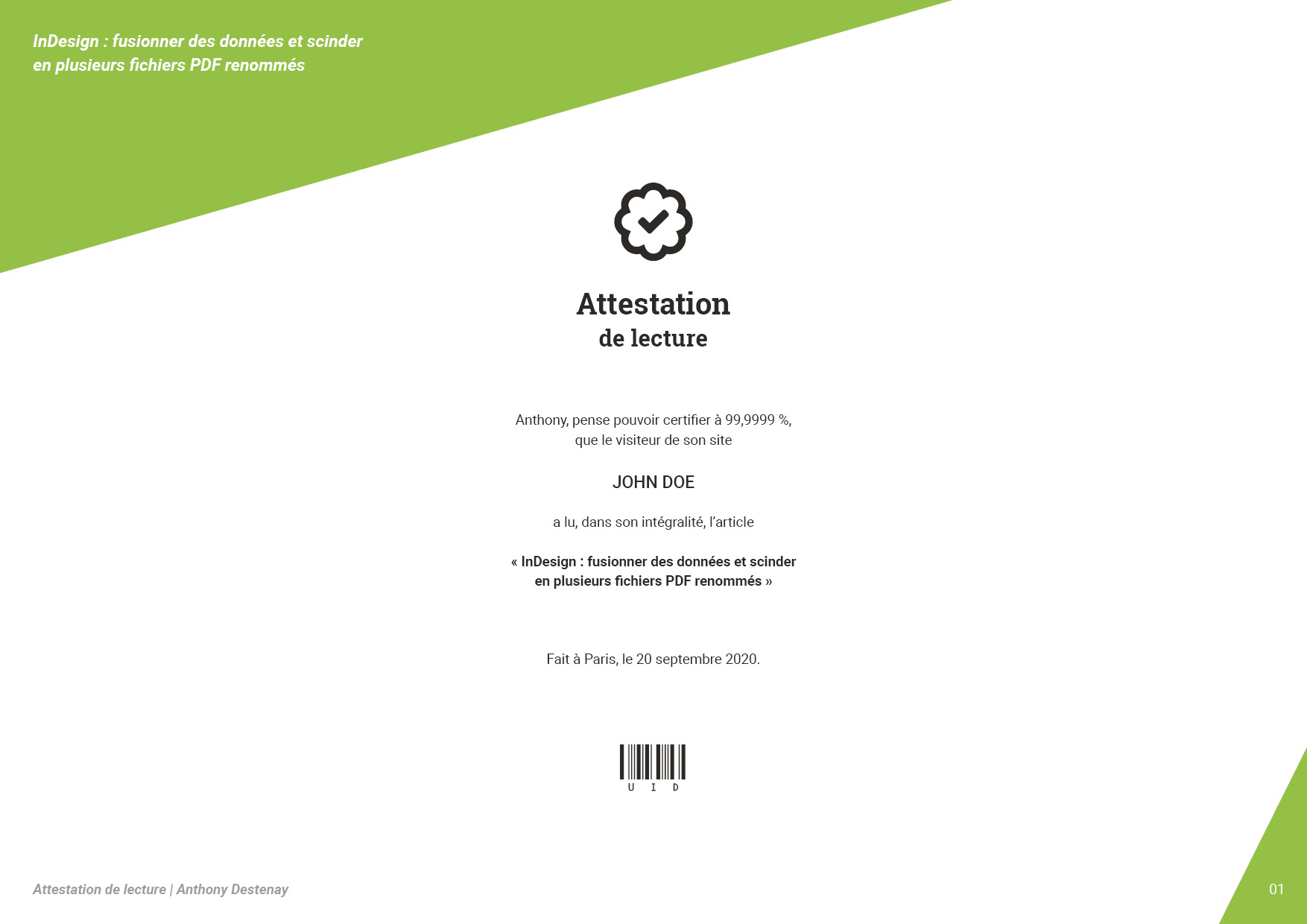
La première étape est donc de créer votre modèle de document, que vous utiliserez pour fusionner avec les données (la liste) que vous avez à votre disposition et qui que vous pouvez utiliser pour le faire valider par votre client. Pour ce faire, rien de plus simple : vous préparez ce document comme vous avez l’habitude de le faire.
Préparer les données à fusionner
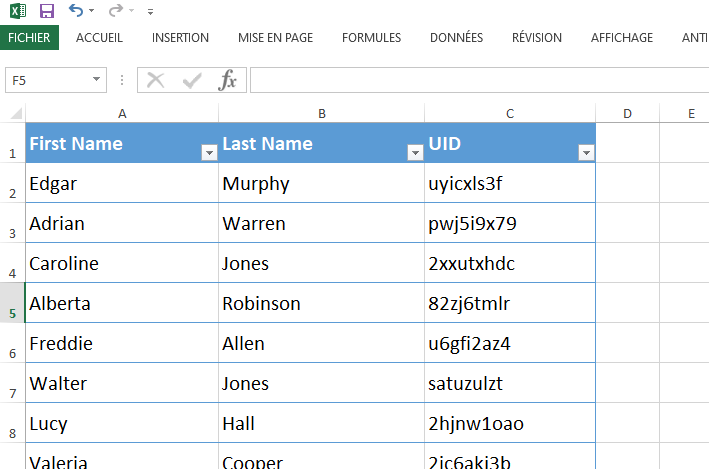
Dans la grande majorité des cas, votre client vous fournira un fichier Excel (.xls ou .xlsx) comme source de données. La préparation consistera à nettoyer ce fichier et l’exporter dans un format qu’accepte InDesign.
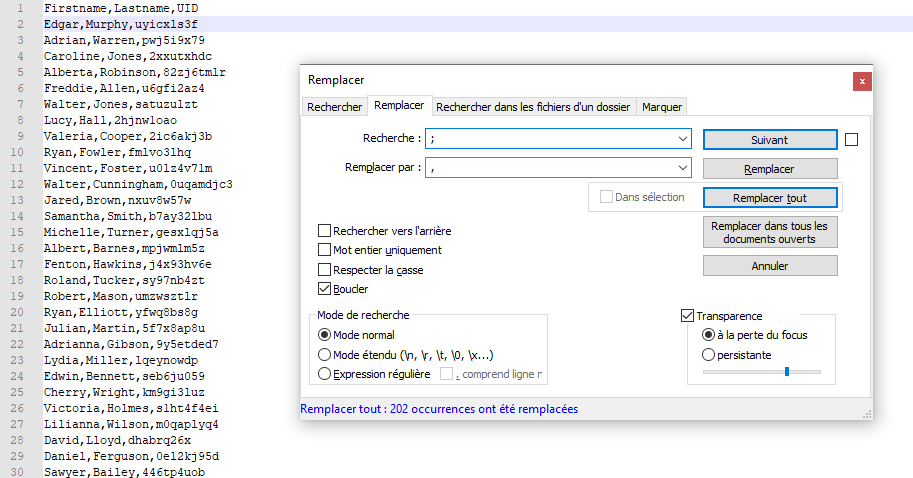
- Ouvrir le fichier Excel ;
- Supprimer les lignes et colonnes inutiles ;
- Ajouter sur la première ligne des intitulés sans espace et accents (exemple : « Prénom » devient « Prenom ») ;
- Ajouter une colonne « UID » qui contiendra le nom de votre fichier PDF pour cette ligne ;
- Enregistrer le fichier ;
- Enregistrer sous… et pour le type de fichier, choisir « CSV (séparateur : point-virgule) ;
- Ouvrir le fichier CSV dans un éditeur de texte (pour moi Notepad++) ;
- Chercher dans le document s’il existe le symbole « , » (virgule), si c’est le cas, englober la valeur de la cellule avec des guillemets anglais (« ) ;
- Rechercher et remplacer les points-virgules par des virgules ;
- Enregistrer.
Concernant la colonne « UID », afin d’éviter qu’il soit possible de deviner le chemin exact vers les attestations de présence, j’opte pour une chaîne de caractères MD5, générée aléatoirement, du site : Online Hash Tools. Vous pouvez sélectionner le nombre de clés à générer, qui doit correspondre à votre nombre de lignes. Copiez ces clés, positionnez-vous dans votre fichier Excel en dessous de l’en-tête de la colonne et collez.
Préparer le document InDesign pour la fusion
Maintenant que vous avez vos données et votre modèle, il va falloir connecter les deux, et préparer votre document pour les prochaines étapes. Tout d’abord, il vous faut ouvrir votre document sous InDesign, ainsi que la fenêtre de fusion des données (Fenêtres > Utilitaires > Fusion des données).
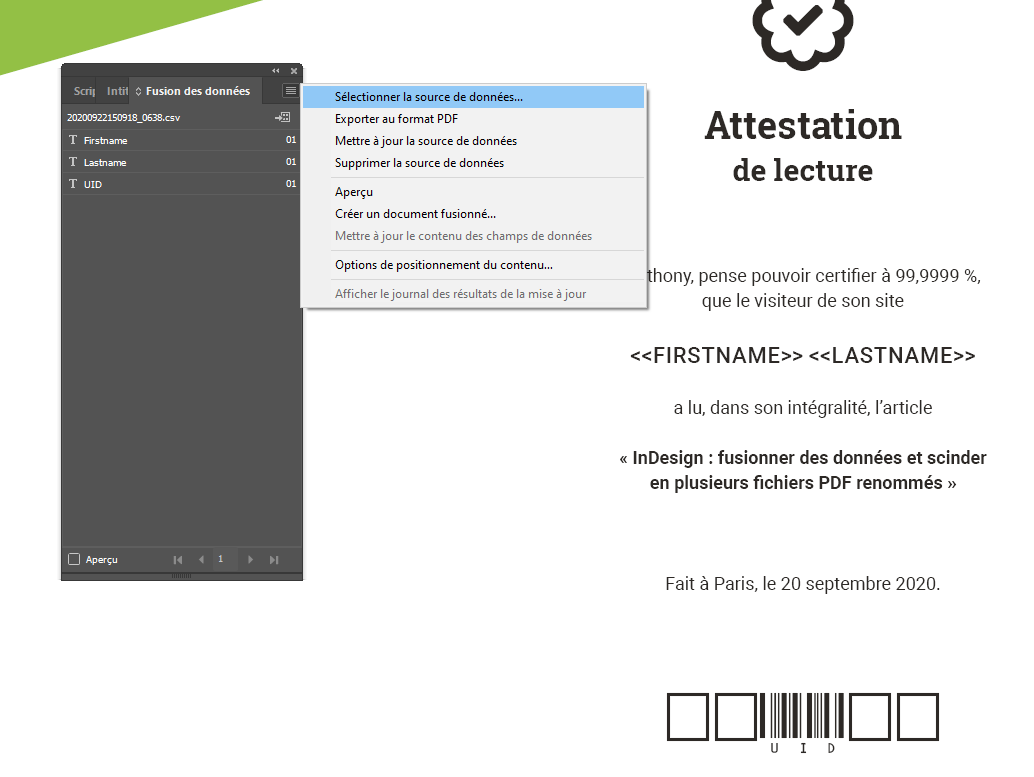
Dans cette nouvelle fenêtre, cliquez sur le menu puis « Sélectionner la source de données… ». Choisissez votre fichier CSV et validez. Toujours dans cette fenêtre, vous devez voir une liste d’objets, qui correspondent aux intitulés de la première ligne de votre fichier de données.
Pour les utiliser, rien de plus simple : sélectionnez l’outil texte et positionnez le curseur ou sélectionnez le texte à remplacer et cliquez sur l’élément de la liste d’objets que vous souhaitez insérer. Un texte sous la forme <> apparaîtra dans votre bloc de texte.
Sachez que vous pouvez mettre en forme ces éléments de fusion. Par exemple, je force les prénoms et noms à être en majuscules, pour éviter les problèmes de formatage, puisque ces informations sont saisies pas les utilisateurs.
Dernière manipulation pour cette étape, concernant le champ « UID », vous devez lui créer un style de paragraphe qui lui est propre, et que vous pouvez aussi nommer « UID ». Au niveau de son style, vous pouvez ne rien changer, supprimer sa couleur ou encore utiliser une typographie « code-barres » comme C39HrP36DlTt.
Fusionner les données
InDesign propose deux méthodes : « Exporter au format PDF » ou « Créer un document fusionné… ». C’est la dernière qui nous intéresse. Une fois votre document fusionné, vous vous retrouvez avec un document InDesign d’un nombre de pages correspondant aux lignes de votre fichier de données. Enregistrez-le.
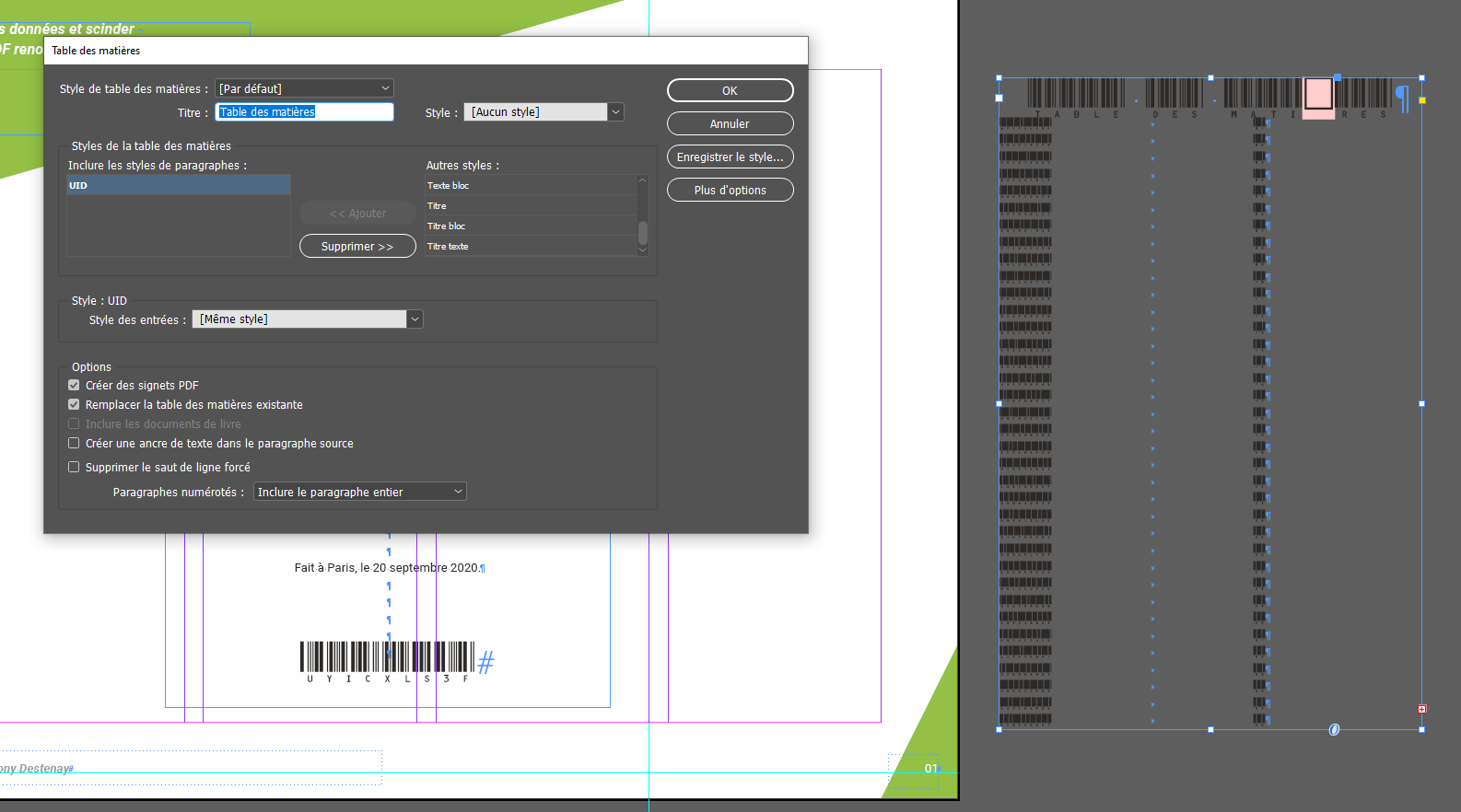
Pour obtenir des fichiers PDF séparés avec un nom spécifique, il faut créer une table des matières. À partir du menu « Page », sélectionnez « Table des matières… ». Dans la fenêtre qui s’affiche, cliquez dans la colonne « Autres styles » sur « UID » puis sur le bouton « << Ajouter » pour l’ajouter dans la colonne de gauche. Veillez à ce que la case « Créer des signets PDF » soit bien cochée et validez en cliquant sur le bouton « OK ». Déposez la table des matières en cliquant en dehors des limites de votre document. Enregistrez-le.
Exporter le fichier PDF
Scinder le fichier est une fonctionnalité d’Acrobat Pro, vous devez donc au préalable exporter votre fichier PDF. Pour ce faire, à partir du menu « Fichier » puis « Exporter… », sélectionnez le type « Adobe PDF (interactif) ». Dans la fenêtre qui s’affiche, vérifiez que les options vous conviennent et validez en cliquant sur le bouton « Exporter ».
Scinder en plusieurs fichiers PDF
À partir de là, vous n’avez plus besoin d’InDesign.
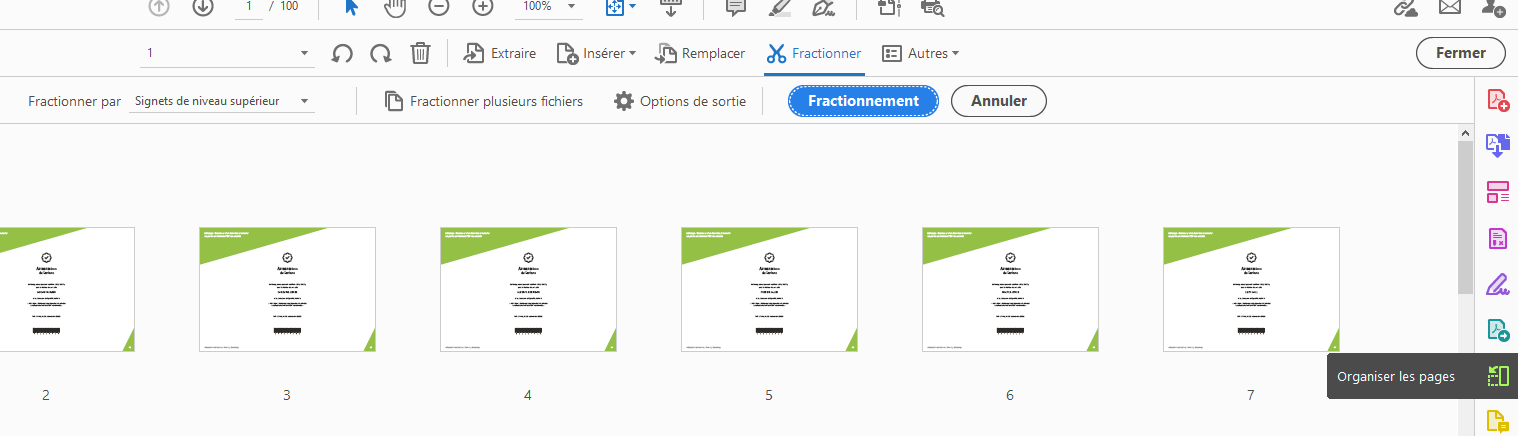
Ouvrez votre document PDF fusionné et cliquez sur la fonctionnalité « Organiser les pages ». Dans la barre d’outils qui s’affiche en haut, cliquez sur « Fractionner » puis dans la barre juste en dessous, choisissez « Fractionner par : Signets de niveau supérieur ».
Cliquez sur le bouton « Options de sortie » et dans la fenêtre qui apparaît, choisissez la méthode pour le dossier cible (dans le dossier actuel de votre PDF ou en choisissant un chemin manuellement) et dans la rubrique « Libellé des fichiers » sélectionnez « Utiliser les noms des signets comme nom de fichier ». Validez en cliquant sur le bouton « OK ».
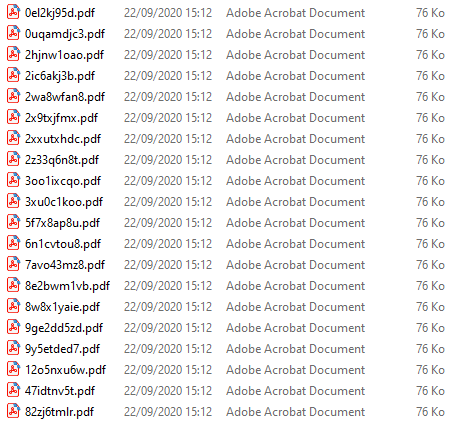
Pour finir, cliquez sur le bouton « Fractionnement » et peu de temps après une fenêtre s’ouvre pour vous indiquer en combien de fichiers votre document a été fractionné.
Pour aller plus loin…
À ce stade, mon mémo est complet, puisque je souhaitais me rappeler et partager, étape par étape, le principe de fonctionnement de la fusion et de l’enregistrement dans des fichiers PDF séparés.
Vous avez tous les éléments à votre disposition pour préparer votre campagne par e-mail. Il ne vous reste qu’à héberger vos documents en ligne, sans oublier de personnaliser le lien vers ces documents avec les données de votre liste. Par exemple : https://mon-site.fr/attestations/atelier-01/[UID].pdf

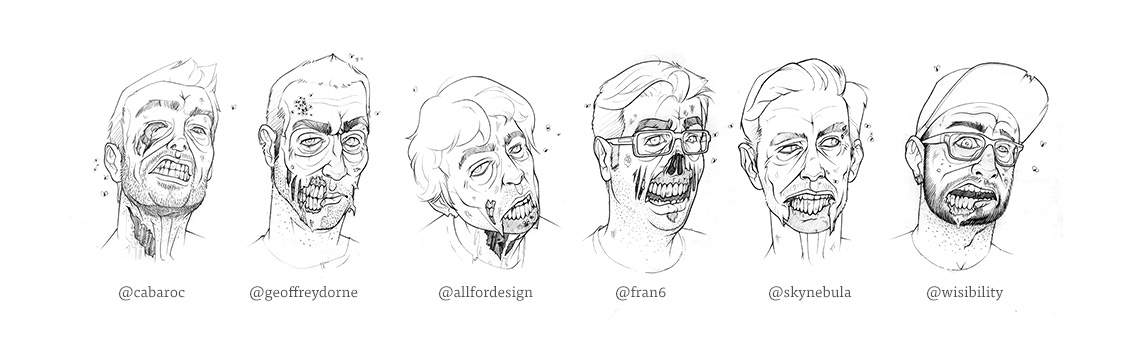

Un million de mercis pour cet article, j’ai un fichier de 12 pages à fusionner avec les données de 115 entités différentes et là vous me sauvez la vie 😉
Au plaisir ! 🙂
merci pour ce bon petit Tuto très utile
Merci ! 🙂
Salut, super Tuto Cependant, j’ai une petite question pour les noms personnaliser des fichiers PDF avec (UID). Chez moi ça ne fonctionne pas comme dans le Tuto. Pour que ça fonctionne, comme le Tuto, je créer un style de paragraphe propre pour (UID) après, je dois mettre la balise <<UID>> sur mon fichier indd. comme la balise <<PRÉNOM>>, Etc. Ensuite, créer un document fusionné et mettre la table des matières. Si je ne mets pas la balise <<UID>> sur mon fichier, je n’ai rien dans ma table des matières donc, aucun nom personnalisé quand je fractionne le PDF. Auriez-vous une… Lire la suite »
Bonjour Nicolas, il faut en effet créer un style de paragraphe propre à UID et ajouter le champ personnalisé dans votre document pour que ça fonctionne. Si vous préférez ne pas l’afficher, le rendre facilement visible/détectable, vous pouvez le mettre en tout petit et de la même couleur que votre fond. Mais il sera toujours bien dans votre PDF (texte sélectionnable).
Ah ok, je vais faire ça, merci beaucoup pour votre réponse.
Astuce extra, un grand merci, je me régale à tester cette solution… document de 780 pages issu de ma fusion de données, à séparer en 39 sous-documents… juste parfait ! Séparation et récupération des infos de signets pour le nom des fichiers… Merci pour le partage…
Nico
Merci, ça me fait plaisir ! 🙂
Hello, une immense merci ! J’ai un document de 5800 pages à diviser en un peu plus de 1450 sous document, le premier test fonctionne à merveille bien que InDesign soit en PLS complet…
Au plaisir ! En effet, ça demande déjà beaucoup de ressources quand je le fais et au maximum avec 500 pages, alors j’imagine bien ! Bon courage 🙂
Bonjour je viens de tomber sur votre tuto/mémo qui va sûrement me sauver la vie !! Tout semble fonctionner correctement jusqu’à la table de matière et le fractionnement… lorsque je « glisse » la table des matières en dehors de mon indd, le nom qui apparaît n’est pas celui qui est dans ma colonne UID m’aimais seulement une partie… donc on complet… y’a t’il un nombre de caractères à ne pas dépasser pour la colonne UID ? Mes fichiers doivent se nommer NOM_PRENOM_MATRICULE… et ce pour 5500 pdf de 3 pages. J’ai réussi sur un plus petit document de cartes de visite… Lire la suite »
Bonjour, Je viens de faire le test sur un document de 3 pages avec une liste de 27 lignes, j’ai bien mes 27 fichiers avec les 3 pages dans le bon ordre. J’ai testé aussi une longueur de 76 caractères pour le nom des fichiers, et je n’ai pas eu de problème. Il faudrait savoir combien de caractères maximum vous pouvez avoir pour reproduire. C’est peut-être lié à un problème de caractère qui ne peut pas être utilisé pour nommer un fichier ? Ça doit aussi dépendre de l’OS que vous utilisez (je suis sur Windows). N’hésitez pas à me… Lire la suite »
Bonjour, merci beaucoup pour cet article, cependant dans mon cas il y a une autre fonctionnalité que je dois mettre en place dans mon document. J’aimerais faire une fusion de données avec le publipostage, fractionner mon pdf en utilisant les noms des signets comme nom de fichier mais aussi créer des ancres de texte dans un sommaire, qui doivent mener vers une page précise du document (ce que vous ne décrivez pas ici et que j’aimerais savoir si c’est possible à faire en plus de toutes les fonctionnalités). J’ai testé plusieurs choses mais rien ne fonctionne… J’ai par exemple créée… Lire la suite »
Bonjour,
Je n’ai pas pu tester, mais je ne pense pas que ce soit possible. Puisque vous essayez de pointer vers une ancre qui est multipliée par le nombre de lignes de votre fusion.
Et ensuite, au fractionnement, j’ai peur que ça ne fonctionne pas non plus, puisque les liens sont créés vers des numéros de pages qui n’existent plus (je ne sais pas si pendant le fractionnement ces liens sont mis à jour ou non).
Est-ce que vous auriez un exemple un peu plus concret que je pourrais utiliser pour faire des tests de mon côté ?
Top mais y’a plus simple !
N’hésite pas à en dire plus 😉